
こんにちは!はるです♪
この記事では、最高にお洒落な有料テーマ【SWELL】の購入から、導入までを解説していくよ!
これからブログを本格的にやっていきたい方や、ブログで稼いでいきたい人、あまりPCに詳しくない人でも簡単にお洒落なブログを作りたい人には超オススメです♪
それでは導入方法を説明していきます!
『Windowsキー+方向キー(左右)』で、画面を二分割しながら進めていくとやりやすくなるかも♪
SWELLの購入方法
①SWELL公式サイトへアクセスします。
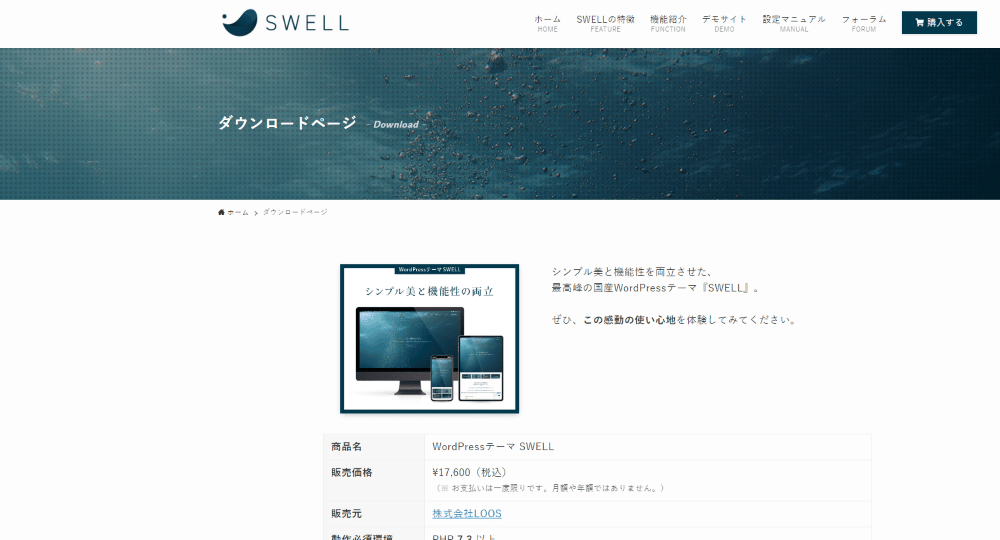
公式サイトをクリックするとこのようなページが出てきます。
②画面右上にある『購入』ボタンをクリックします。
金額は17,600円ですが、買い切りの一回購入なので安心してください!
しかも自分の運営する複数のサイトで使えます♪
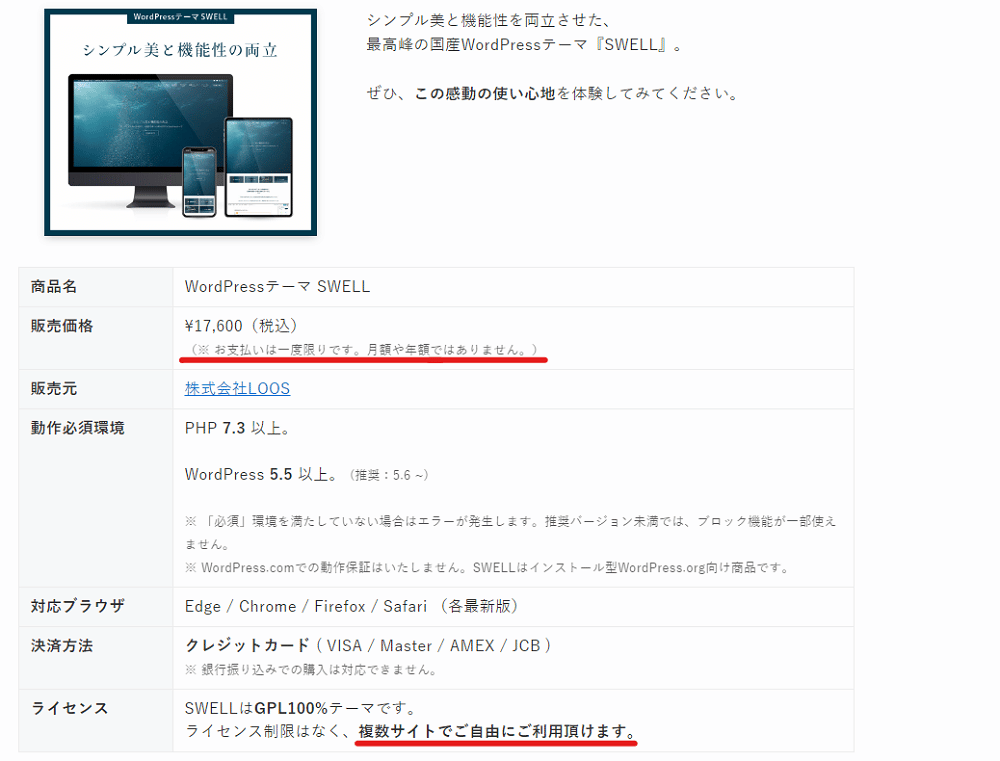
③利用規約に同意し『SWELLを購入する』をクリックします。
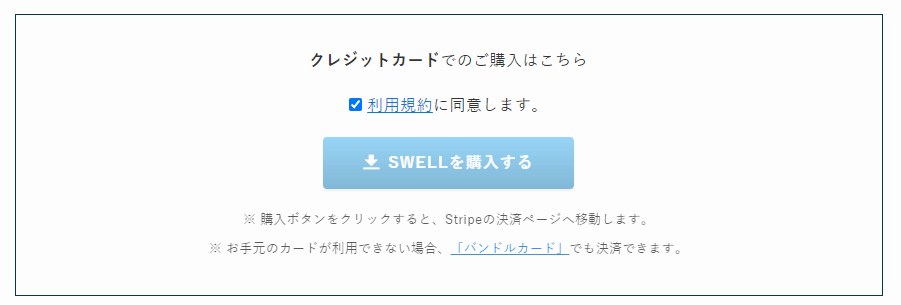
④クレジットカード情報を入力します。
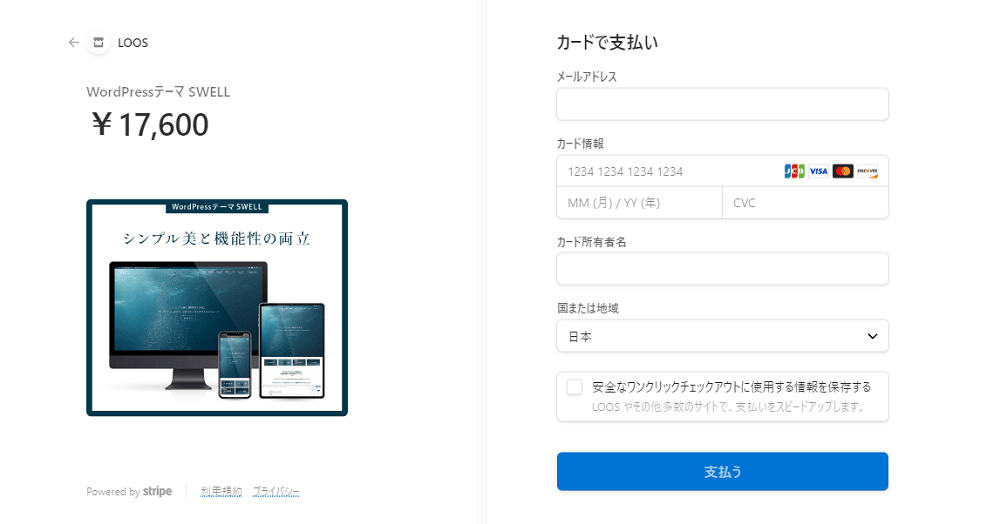
必要な情報を入力して『支払う』をクリックすると、登録したメールアドレスに購入手続き完了メールが届きます。
その中にSWELLダウンロードリンクがあります。
規約上メールは公開できませんが、必ず保管してください。
SWELL会員に登録する
①フォーラムをクリックします。
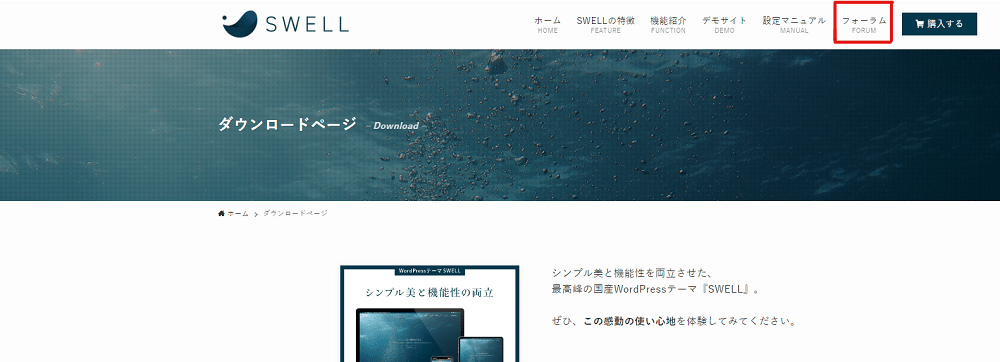
②会員登録はこちらから→をクリックします。
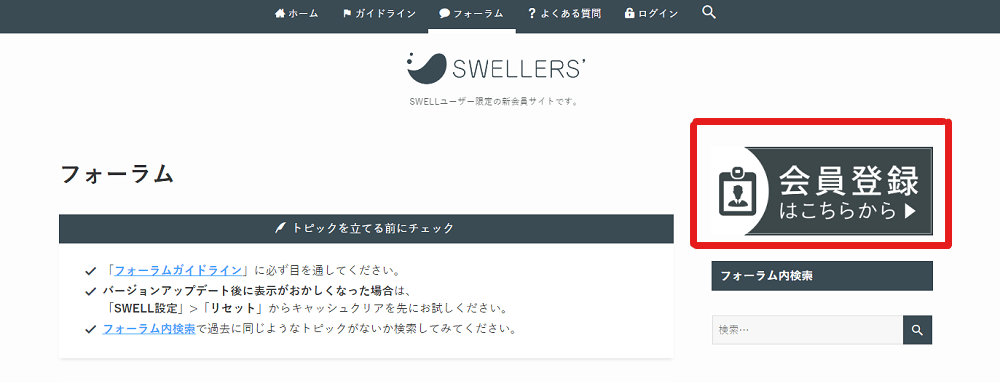
③会員登録をクリックすると、購入時に届いたパスワードを入力する画面が出て来るので、入力して『送信』をクリックします。
④会員サイトで使用する『ユーザー名』『メールアドレス』を入力して『登録』をクリックします。
⑤新たに設定用のパスワードがメールで届きます。URLをクリックすると『新しいパスワード』を入力する画面が出て来るので、入力して完了です。
SWELLをインストールする
SWELLには『親テーマ』と『子テーマ』があります。
『親テーマ』は開発者がデータを上書きする為、基本的に触らないようにします。
ブログを編集する時は基本的に『子テーマ』を使っていきます。
『親テーマ』をインストールした後『子テーマ』をインストールします。
①購入完了するとメールが届きます。
SWELLのダウンロードリンク(URL)が届くので。そこをクリックします。
規約のためメールは表示できません
②親テーマのダウンロード完了です♪
③『子テーマ』をダウンロードします。
④会員サイトのマイページからダウンロード『swell child』のダウンロードをクリックします。
これで『子テーマ』のダウンロード完了です♪
WordPressへSWELLをインストールする
①WordPressにログインします。
「外観」→「子テーマ」
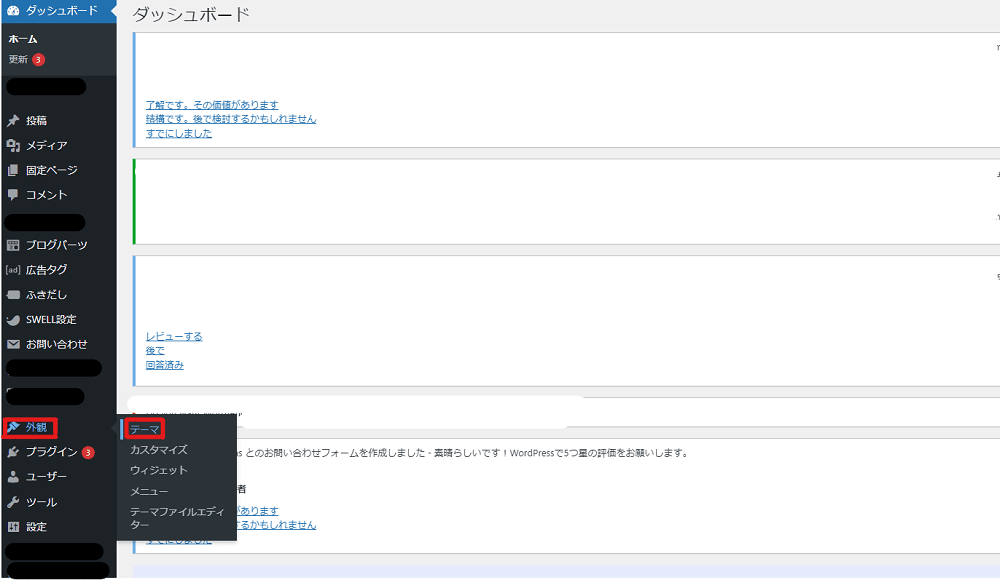
②新規追加をクリックします。
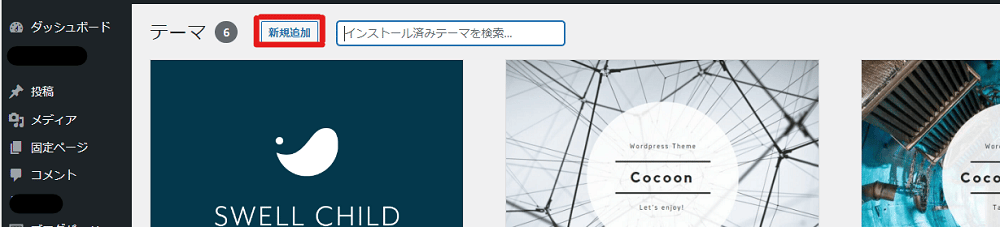
③テーマのアップロードをクリックします。
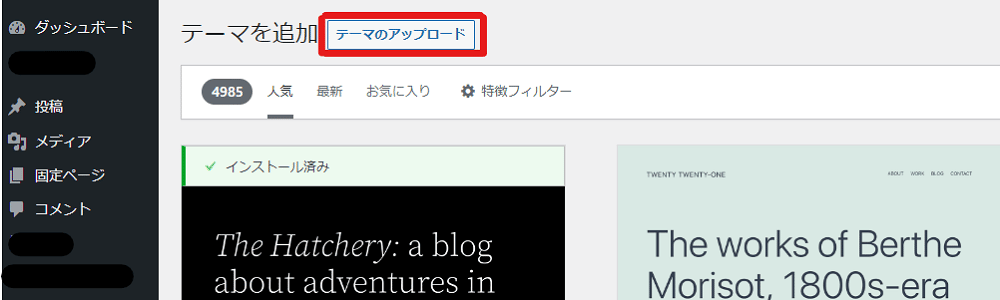
④ファイルを選択をクリックします。

⑤ダウンロードした『親テーマ』swell.zipを選択します。
swell-child.zipは『子テーマ』なのでまだ選択しないでください。
⑥今すぐインストールをクリックします。
SWELLの有効化
⑦インストールが完了したら「有効化」をクリックします。
⑧正常に有効化されたら以下の画面が出てきます。
僕の場合は既に『子テーマ』まで有効化しているので、画像表示がSWELL CHILDになっていますが、初回はSWELLの表示になっていると思います><b
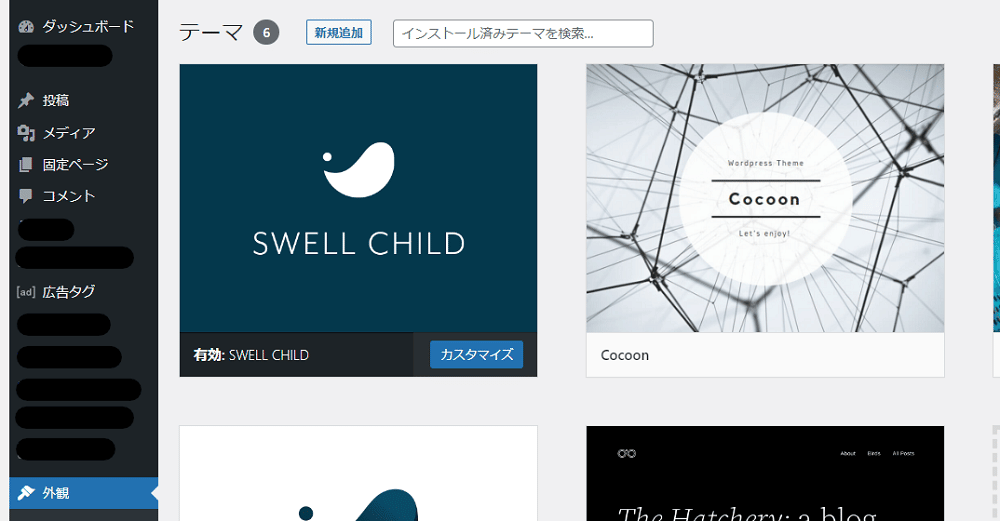
『子テーマ』も「swell -child.zip」を『親テーマ』と同じ手順でインストールしてください。
ここまで、よく頑張りました!お疲れ様です♪
これからのSWELL生活、すごく楽しいですよ!
全然知識がない初心者でもこんな簡単にブログ作れるんだ!の連発だと思いますw
しかもSWELLは超人気テーマの為、困った時は少し検索したらすぐに解決法が見つかるところも
オススメする理由の一つです♪
検索しても良く分からないときは、公式の会員サイトで質問すれば、
開発者やSWELLユーザーさんから、すぐに回答が来る為安心して使っていけます。
実際に僕が質問した時は一日も待たずに回答が来ました! サポート力が凄いです!
ブログを本格的に始めたい方や、プログラミングの知識なんて無いけど、
おしゃれなブログを作っていきたい人には本当におすすめです♪
☆このブログはSWELLで編集しています♪




